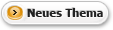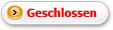Trotz aller Vorsicht ist es doch passiert: Auf dem System hat sich ein Wurm oder ein anderer Schädling eingenistet und im Forum wird der Rat erteilt, das System „neu aufzusetzen“. Und nun? Viele noch unerfahrene User sind unsicher, wie sie das „Neuaufsetzen“ am besten bewerkstelligen sollen. Diese Anleitung soll das gar nicht so komplizierte Vorgehen Schritt für Schritt erläutern.
1. Positiv denken
Ärger oder Selbstvorwürfe sind schlechte Ratgeber. Das Neuaufsetzen hat auch gute Seiten. Mit der Zeit sammelt sich jede Menge Müll auf jedem Windows-Rechner, den man durch das Neuaufsetzen los wird. Außerdem ist dies der richtige Zeitpunkt, darüber nachzudenken, welche Programme man wirklich braucht. Das Resultat ist ein Windows, das merklich schneller läuft und auch noch durch ein einfaches Konzept sicherer ist.
Natürlich kann man die Arbeit nicht nebenbei erledigen. Also sollte man sich genügend Zeit nehmen, Störquellen beseitigen und dann in Ruhe die notwendigen Schritte abarbeiten.
2. Ordnung ist das halbe Leben
Zunächst empfehle ich, diese Anleitung erst einmal aufmerksam durchzulesen (auch die Links im Text!), dann die Anleitung auszudrucken und griffbereit zu halten. Wenn die Platte einmal formatiert ist, dann ist es für „wie war das noch mal?“ zu spät.
Anschließend sind die Daten zu sichern, aber wirklich nur die Daten wie Office-Dokumente und –vorlagen, Bilder, MPEG’s . usw. Ausführbare Dateien, also vor allem alles was auf exe, dll, com usw. endet, nehmen wir nicht mit. Im Zweifel sollte man lieber eine Datei zu wenig als eine zuviel sichern. Es bietet sich an, die zu sichernden Dateien auf CD zu brennen.
Anschließend muss man sich Gedanken machen, welche Software man wirklich braucht und die CDs bereitlegen. Überflüssige Software, die man nie benutzt, hat auf dem Rechner nichts zu suchen, denn jede Software könnte Fehler enthalten und ist damit ein Sicherheitsrisiko. Mit dem Aussondern unnötiger Software haben wir schon den 1. Teil unseres Sicherheitskonzeptes verwirklicht. Die Treiber-CDs suchen wir auch schon jetzt zusammen und nicht erst in unnötiger Hektik während des Setups.
3. Jetzt wird’s ernst
Um Windows neu zu installieren, legen wir die Installations-CD in das CD-Laufwerk ein und starten den Computer neu. Das Installationsprogramm erscheint auf dem Bildschirm. Wenn nicht, muss im BIOS die Boot-Reihenfolge geändert werden. Wie das geht, steht im Handbuch zum Motherboard.
Das Windows-Setup führt als erstes einige Tests durch, eingreifen müssen wir nicht. Wichtig wird es bei der Frage, ob formatiert werden soll. Wir wählen die vollständige Formatierung und um den zweiten Punkt unseres Sicherheitskonzepts zu verwirklichen, als Dateisystem NTFS.
Falls bisher nur eine Partition besteht, fragt uns das Setup, ob eine weitere Partition angelegt werden soll. Dieses Angebot sollten wir annehmen, zukünftig können wir dann z.B. die Daten auf einer anderen Partition anlegen oder diese für Sicherungen benutzen.
Wenn mehrere Partitionen eingerichtet sind, installieren wir Windows in Partition C:.
Der Rest des Setups erklärt sich selbst – Windows ist installiert. Wir fahren den Computer noch mal runter, damit Windows einige wichtige Einstellungen schon jetzt vornimmt. Häufig wird empfohlen, jetzt auch noch zu defragmentieren (Vgl. PCPraxis 07/04, S. 92), bevor man die Treiber installiert. Unbedingt nötig ist dies nicht.
Wer das Service Pack 2 auf CD hat, spielt es jetzt auf. Dann noch die Treiber installieren und fertig ist unser Windows in Rohfassung.
4. Windows aktualisieren und einstellen
Da wir gleich die Windows-Updates runterladen und überhaupt surfen wollen, richten wir jetzt eine DFÜ-Verbindung ein. Dazu klicken wir auf Systemsteuerung -> Netzwerk- und Internetverbindungen -> eigene Internetverbindung einrichten und folgen den Anweisungen. Eine bebilderte Anleitung ist z.B. hier:
http://www.webstop-webdesign.de/wissen/dfue/winxp.htm
Ganz wichtig für T-Online Kunden: Sie müssen ebenfalls jetzt eine DFÜ-Verbindung einrichten. Wie das geht, steht auch auf der soeben genannten Seite. Mit der T-Online-Software gibt es häufig Ärger mit eingeschränkten Benutzerkonten, die wir jedoch unbedingt noch anlegen wollen.
Wenn wir uns das Service Pack 2 noch aus dem Internet besorgen müssen, klicken wir auf Systemsteuerung -> Netzwerkverbindungen. Das Icon der DFÜ-Verbindung klicken wir mit der rechten Maustaste an und wählen „Eigenschaften“. Unter „Erweitert“ klicken wir ein Häkchen unter Internetverbindungsfirewall, schauen noch mal, ob da wirklich ein grünes Häkchen im Kästchen ist und bestätigen mit OK. Bei einem völlig ungeschützten Windows „out of the box“ dauert es nämlich nach der Internet-Einwahl nur wenige Augenblicke, bis der Rechner wieder verseucht ist. Wer daher diesen Punkt auslässt, kann gleich noch mal von vorne anfangen und sein Windows neu aufspielen. Jetzt wählen wir uns ins Internet ein und installieren das Service Pack 2. Es gibt hierzu 2 Möglichkeiten. Man kann die Installation über die Windows Update-Funktion erledigen (Start -> alle Programme -> Windows Update) oder das Service-Pack runterladen und dann installieren. Einen Download gibt es zum Beispiel hier:
http://download.winboard.org/downloads.php?release_id=680
Letzteres hat den Vorteil, dass man das Service Pack auf CD brennen und zukünftig auf die langwierige Update-Prozedur bei Microsoft verzichten kann.
Anschließend installieren wir noch die Patches, die nach dem Service Pack 2 erschienen sind. Das geht ebenfalls über die Update-Funktion von Windows. Wenn wir uns fest vornehmen, dies auch zukünftig regelmäßig zu tun, haben wir den nächsten Punkt unseres Sicherheitskonzepts erledigt.
Als nächstes sollte der Virenscanner installiert und aktualisiert werden. Wer keinen zur Hand hat, installiert z.B. das für den privaten Gebrauch kostenlose Antivir oder das für Privatanwender ebenfalls kostenlose AVG Free Edition.
http://www.antivir.de/de/
http://free.grisoft.com/freeweb.php/lng/us/doc/2/tpl/v5
Sobald dies erledigt ist, richten wir über Systemsteuerung -> Benutzerkonten einen neuen Benutzer ein und legen fest, dass dieser neue Benutzer eingeschränkte Rechte hat. Bei dieser Gelegenheit verpassen wir allen Benutzerkonten Passwörter und werden zukünftig nur noch mit dem „eingeschränkten Benutzer“ surfen. Nur die Windows-Updates erledigen wir regelmäßig mit dem Admin-Konto. Damit haben wir den nächsten Punkt unseres Sicherheitskonzepts abgehakt.
5. Dienste abschalten
Windows XP hat die Unart, jede Menge Dienste zu starten, auch wenn man sie nicht braucht. Einige von diesen Diensten öffnen sogenannte Ports und warten auf Befehle aus dem Internet. Diese Ports sollte man schließen. Dazu geht man auf die Seite
http://www.ntsvcfg.de/
und überspielt die Datei svc2kxp.cmd (Rechtsklick auf den Link und speichern unter... ). Wenn wir die Datei runtergeladen haben, starten wir sie mit einem Doppelklick. Ein DOS-Fenster öffnet sich. Für einen Einzelplatzrechner wählen wir die Option (2) Standard. Wer keine Firewall nutzen will, sollte es mit (3) All versuchen. Bei Gebrauch eines Routers wählen wir die Option (1) LAN. Unser Sicherheitskonzept nimmt Formen an.
6. Surfverhalten ändern
Der Internet-Explorer ist häufig wegen Sicherheitslücken aufgefallen. Es bietet sich daher an, auf einen anderen Browser auszuweichen, wie z.B. Mozilla, Firefox oder Opera. Wer konsequent mit eingeschränkten Rechten surft, kann auch den Internet Explorer weiterbenutzen, wenn er den Browser sicher konfiguriert. Wie’s geht steht z.B. hier:
http://www.bsi-fuer-buerger.de/browser/02_0701.htm
Auch das Mail-Programm Outlook Express hat keinen besonders guten Ruf. Ich empfehle die Verwendung von Thunderbird oder des Mail-Programms der Mozilla-Suite. Aber egal, welches Mail-Programm gewählt wird, in den Optionen stellen wir ein, dass „nur Text“ angezeigt wird. Wenn wir uns dann noch vornehmen, Mails von unbekannten Absendern konsequent ungelesen zu löschen, ist auch unser Sicherheitskonzept fertig.
Jetzt ist auch der richtige Moment gekommen, ein Image (Abbild der Partition) anzulegen. Wenn noch mal etwas schief geht und Windows neu aufgesetzt werden muss, kann man dieses Image aufspielen und spart sehr viel Arbeit. Aber das ist ein anderes Thema.
7. Für die Zukunft: Lernen
Virenbefall ist die Strafe für Unbedarftheit. Also muss man lernen. Gute Einstiege gibt es hier:
(Un)Sicheres Windows am Heim-PC
Ein interessanter und unterhaltsamer Vortrag von Volker Birk (CCC ERFA Ulm) zu dem Thema Absicherung von Windows-Systemen. Außerdem werden die Folgen der Kompromittierung eines Systems erläutert. Leider ist die Website zur Zeit nicht erreichbar. Eine Zusammenfassung der Thesen gibt es hier:
http://www.dedies-board.de/wbb2/thread.php?threadid=133
Weitere Links:
http://www.mathematik.uni-marburg.de/~we...compromise.html
http://www.ntsvcfg.de/
Das Script braucht nicht mehr ausgeführt zu werden, haben wir schon erledigt.
Quellen:
Malte Wetz: Kompromittierung unvermeidbar?
http://www.malte-wetz.de/
Torsten Mann u.a.: NT-Dienste sicher konfigurieren
http://www.ntsvcfg.de/
Sandro Villinger: Schon die Installation entscheidet, PCPraxis 07/04
Downloads:
M.ozilla: http://mozilla.kairo.at/
Firefox: http://firebird-browser.de/
Thunderbird-Download: http://thunderbird-mail.de/
Opera: http://www.opera.com/
Update: 15.04.05
Vielen Dank an dedies Team: dedie, Cidre und Vimes.
Anm:
Kritik, Anregungen und Ergänzungen sind erwünscht. Bitte in einem neuen Thread oder per Mail an mich, siehe mein Profil.